

Note: If enabling the Adobe PDF add-in doesn’t work, try uninstalling and then reinstalling Adobe Acrobat, and make sure that the Adobe PDF add-in is enabled in the Office application.
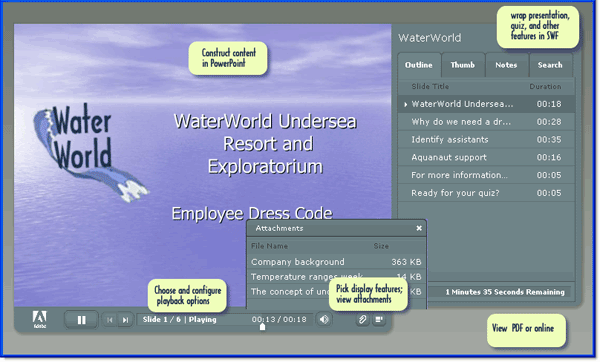
If the check box for Adobe PDF is already selected, clear it, close the program, and then re-open it.įollow the path in step one, and then select the check box for Adobe PDF. If the check box for Adobe PDF is clear, select it, and click OK. Click File > Options > Add-ins > Manage: COM Add-ins (at the bottom) > Go.

Open an Office application, such as Word. Top of Page Make sure the add-in is enabled Go to the Adobe Acrobat compatibility page. Open any Office application, such as Word, and then click File > Account > Update Options > Update Now.Įnsure that your version of Adobe PDF Maker is compatible with your version of Office. Make sure that you have the latest version of Office 2016. All of these are described in detail below. If this doesn't work, there are a few other methods you can try, such as making sure that the Adobe Acrobat add-in is enabled, navigating to the. To get the Adobe Acrobat tab to appear, first make sure that you have the latest version of Office 2016 and that your version of Adobe Acrobat is compatible with it. You might notice that the Adobe Acrobat tab doesn't appear in your Office 2016 applications, such as Word or Excel, when you know that you have Adobe Acrobat installed.


 0 kommentar(er)
0 kommentar(er)
